Ticwatchの電池持ちを良くする3つの方法。おすすめのフェイスや充電器の紹介もあり!!
Ticwatch ユーザのみなさんは電池持ちを良くするためにどんな対策をしていますか?
自分はスマートウォッチの画面は常に表示設定しているタイプなので、Ticwatch Eを買った直後に電池持ちを良くする方法を調べて対策しました。
最初の頃は色々なフェイスをいじっていたこともあり1日持たない場合が多かったのですが、対策するようになってからは最近は仕事に行って家に帰るまでは持つようになりました。
それでは対策方法をご紹介していきます。
下記説明はTicwatch Eを参考にしているため他のデバイスでは異なることがあるかもしれません。
対策方法1 設定変更で電池持ちを良くする
◼︎画面の明るさを変更
1. 時計画面の上部を下にスワイプし、表示された画面の歯車アイコンをタップし設定画面を起動


2.「画面」をタップ

3. 「明るさを調整」をタップ

4. 「3」をタップ

◼︎操作設定を変更
1. 時計画面の上部を下にスワイプし、表示された画面の歯車アイコンをタップし設定画面を起動


2. 下にスクロールし「操作」をタップ

3. 「傾けて画面をON」、「手首の動き」をオフ(灰色の丸が左側にきている状態)にする。「タップで復帰」はオンにしておかないと不便なのでオンのままで下記の画像の状態にします。

◼︎OK Googleの検出設定を変更
音声認識で呼び出すOK Googleを使っている方はこの設定は行わないでください。
自分の利用ではあまり使う機能ではなかったのと、時計画面を左スワイプ(左から右へ)するとGoogle Assistantが起動するようになったので音声検索を行いたい場合にはマイクアイコンをタップすれば起動します。
1. 時計画面の上部を下にスワイプし、表示された画面の歯車アイコンをタップし設定画面を起動

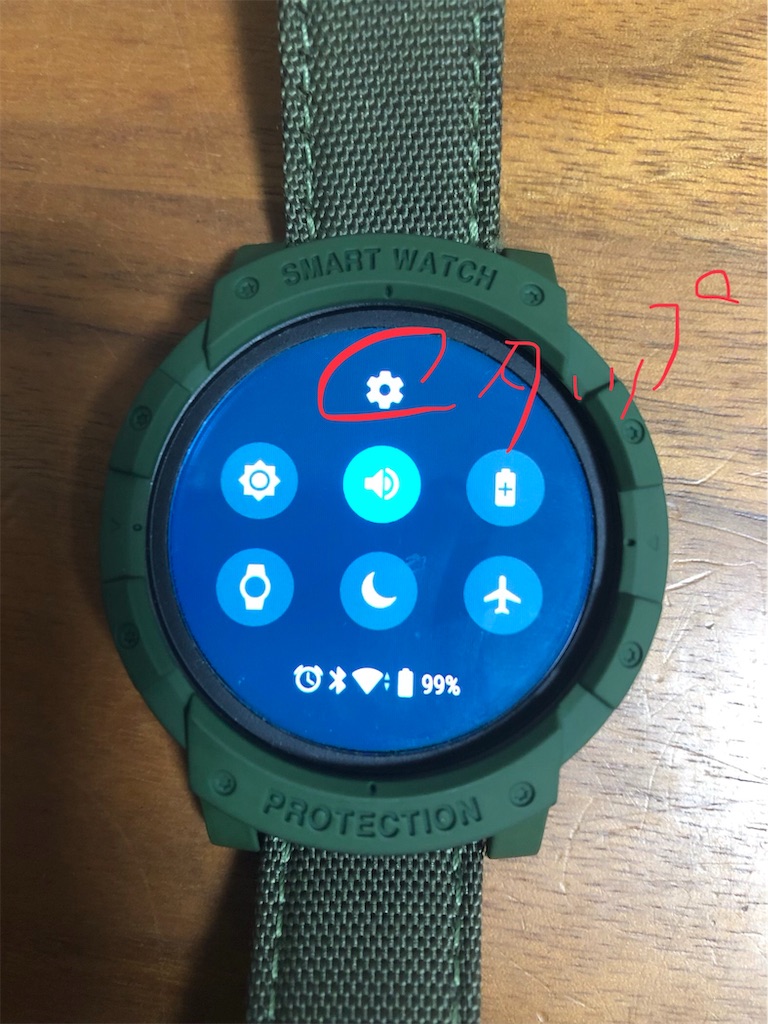
2. 下にスクロールし「カスタマイズ」をタップ

3. 下にスクロールし「OK Google」の検出をオフ(灰色の丸が左側にきている状態)にする。


自分が電池持ちを良くするために設定変更で行っているのは、上記3つの対策ですがそれ以外も一応紹介しておきます。
◼︎Wifi無効も有効らしい
Wifi設定を無効にすると電池持ちはよくなるようですが、Wifiだけの無効操作はめんどくさいので行っていません。Wifiを無効にしてでも電池持ちを良くしたい状況の場合は自動的にバッテリーセーバーが起動しているのでWifiの無効は利用していません。
対策方法2 標準ウォッチフェイスで電池持ちを良くする
実はこれがかなり効果的な対策なのですが割り切って、Ticwatchに標準でインストールしてあるフェイスを使うと電池持ちがよくなります。
特にTicwatchは標準フェイスもまともな方だと感じているので苦にはならないのですが、まったく使っていないかというとそうでもありません。
普段は標準のフェイスにして友達と会う時だけはWatchMakerのフェイスにしたりしていますw
余談ですがiPhoneのWear OSアプリがアップデートしてウォッチフェイスが選べるようにやっとなりましたね。当たり前のことができないのは苦痛だったのでよかったです。
Ticwatch Eに入っている標準フェイスの中からオススメもご紹介しておきます。
どうせなら明るい画面と暗くなった画面を載せておきます。
おすすめ標準フェイス1 鉛(ブラックバージョン)
デジタル時計が見やすいので一番気に入っているフェイスです


おすすめ標準フェイス2 カレンダー
こちらもデジタル時計が見やすいので気に入っています


おすすめ標準フェイス3 カラフル(ブルーバージョン)
アナログとデジタル両方のバランスがいいフェイスで、円の部分に表示する内容も3つまで選べるのでトータルバランスは非常にいいフェイスです。カレンダーを設定しておくとタップでスケジュールも表示できます。
細かい表示内容の設定はブルースと同じなので、次のブルースの項目から説明ページをご覧ください。


おすすめ標準フェイス4 ブルース
こちらもカラフルと似ていますが、アナログ表示がない代わりに、デジタル時計と4つの表示内容を選べるのでオススメです。
細かい表示内容のカスタマイズ方法はこちらのご覧ください。
Ticwatchで気に入っているウォッチフェイスの紹介とカスタマイズ方法 - 効率化マニア


おすすめ標準フェイス5 ヒューズ
アナログ好きには個人的に一番おすすめなフェイスです。


対策方法3 もう一つ充電器を買っちゃうw
さて最後の対策方法ですがもういっその事、いくらいじっても電池が持つようにしちゃおうっていう考えから、会社用に充電器をもう一個買ってしまおうという対策といっていいのか分からない方法ですw
元も子もないですがこの方法だと電池がなくなってきたらすぐに充電できるのでいいですよ。
じゃあ標準のケーブルをもう一つ買うかというと、あのケーブル個人的にあまり好きではありません。磁石が弱いのでたまに充電ができていないことがあったり、充電していると上を向いてしまうため通知が見えなかったりと不便です。どうせならオフィスのパソコンの横において、スマートに充電できるものがないか探したところありました!
むしろこれを標準の充電器にした方がいいと思いますw
ただし純正品ではないので、レビューなどを見てご使用は自己責任でお願いします。

Ticwatch E 充電器 ドッククレードル 専用 充電スタンド 交換充電器 充電ホルダー 対応 Ticwatch E/Ticwatch S スマートウォッチ対応 (ブラック)
- 出版社/メーカー: MYRIANN
- メディア: ホーム&キッチン
- この商品を含むブログを見る
これはTicwatch EとS用なので間違えないでくださいね!
この商品はamazonで買ったのですがかなりきちっとした箱に入って届きました。
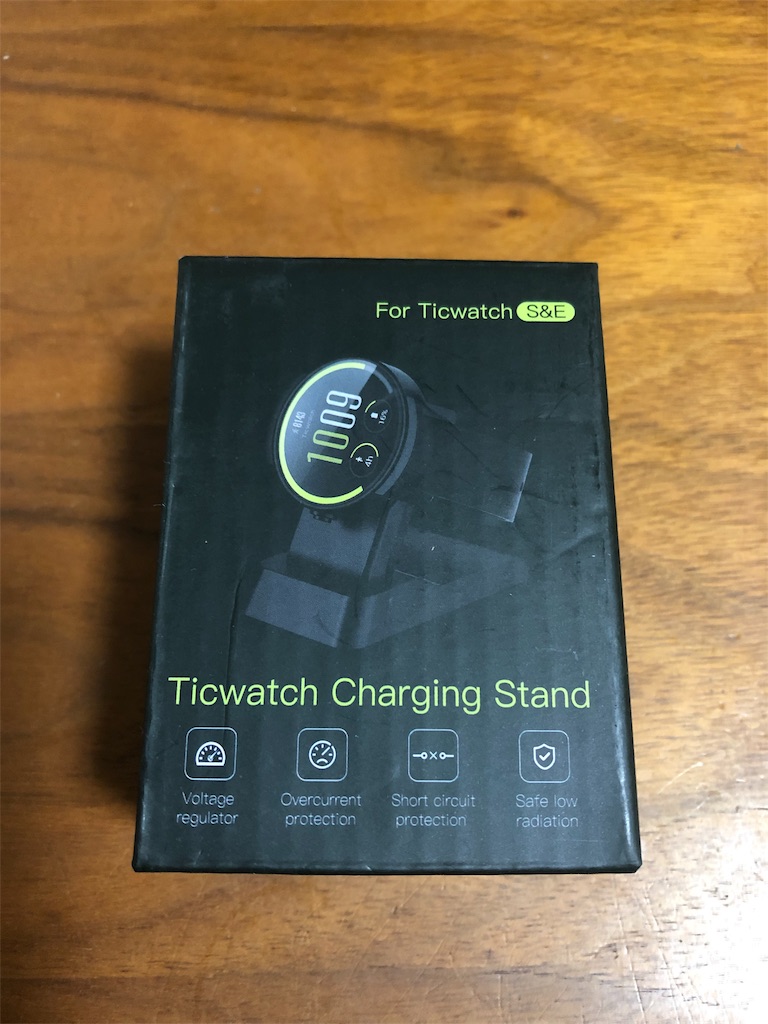
中身は説明書もなくUSB充電器が一個入っていただけでした。

一個かなり嬉しかったのが充電コードが140cmと長いんです!

一つ前の記事でご紹介した最近気に入って使っている画面保護カバーをつけたまま使えるし、磁石は強めなので充電できていないということもないし、立てかけて充電するので通知がきたか見えるしとにかく最高です。



注意点としては充電器に置く時には画像のように時計の上側が左に向くように置くことくらいです。
裏側は滑り止めみたいになっています。

やっぱり純正がいいという方はこちら。どちらにしてもTicwatchのケーブルは耐久性があまり高くないので2本持っている方が便利ですよ!
それではまたお会いしましょう!!
