WatchMakerのフェイスがTicwatchに設定できない場合のエラー対策方法(iphone連携時)

さて2回目の記事はWacthMakerについて書きたいと思います。
Ticwatchは標準のフェイスでも20種類近く登録されているのですが、WatchMakerをインストールして設定すれば数え切れないほどのフェイスを使用できるようになります。
ぜひこの記事を参考に好みのフェイスを設定してTicwatchライフを楽しんでいただければ管理人も嬉しいです!!
WacthMakerの設定手順などは他のブログでも載っていますが、なるべく詳細な手順を画像付きで説明しつつ、iPhoneと連携した時のエラー対策方法について共有したいと思います。
WatchMakerの初期設定手順(iPhone連携時)
0. 【Ticwatch作業】準備作業としてあらかじめTicwatchのWifi接続設定を済ませておいてください。
 1. 【Ticwatch作業】Ticwatch左のボタン(赤い丸)を押し、アプリ一覧画面から「Playストア」をタップ
1. 【Ticwatch作業】Ticwatch左のボタン(赤い丸)を押し、アプリ一覧画面から「Playストア」をタップ

2. 【Ticwatch作業】「人気のウォッチフェイス」をタップ
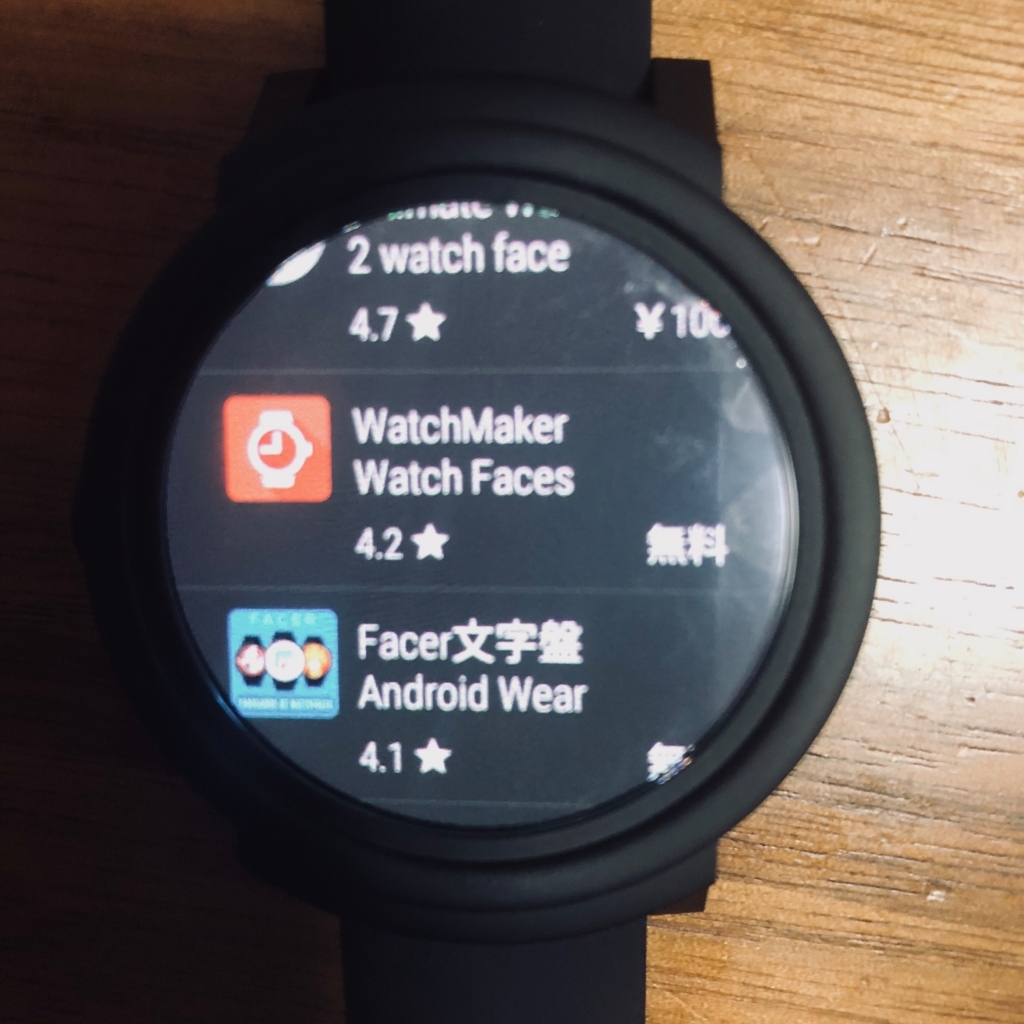
3. 【Ticwatch作業】「WatchMaker Watch Faces」をタップ

4. 【Ticwatch作業】「インストール」をタップ

5. 【Ticwatch作業】「ウォッチフェイスを設定」をタップ

6. 【Ticwatch作業】右のチェックマークをタップ

7. 【Ticwatch作業】ここではiPhoneとの連携設定を行うので右の「iPhone」をタップ
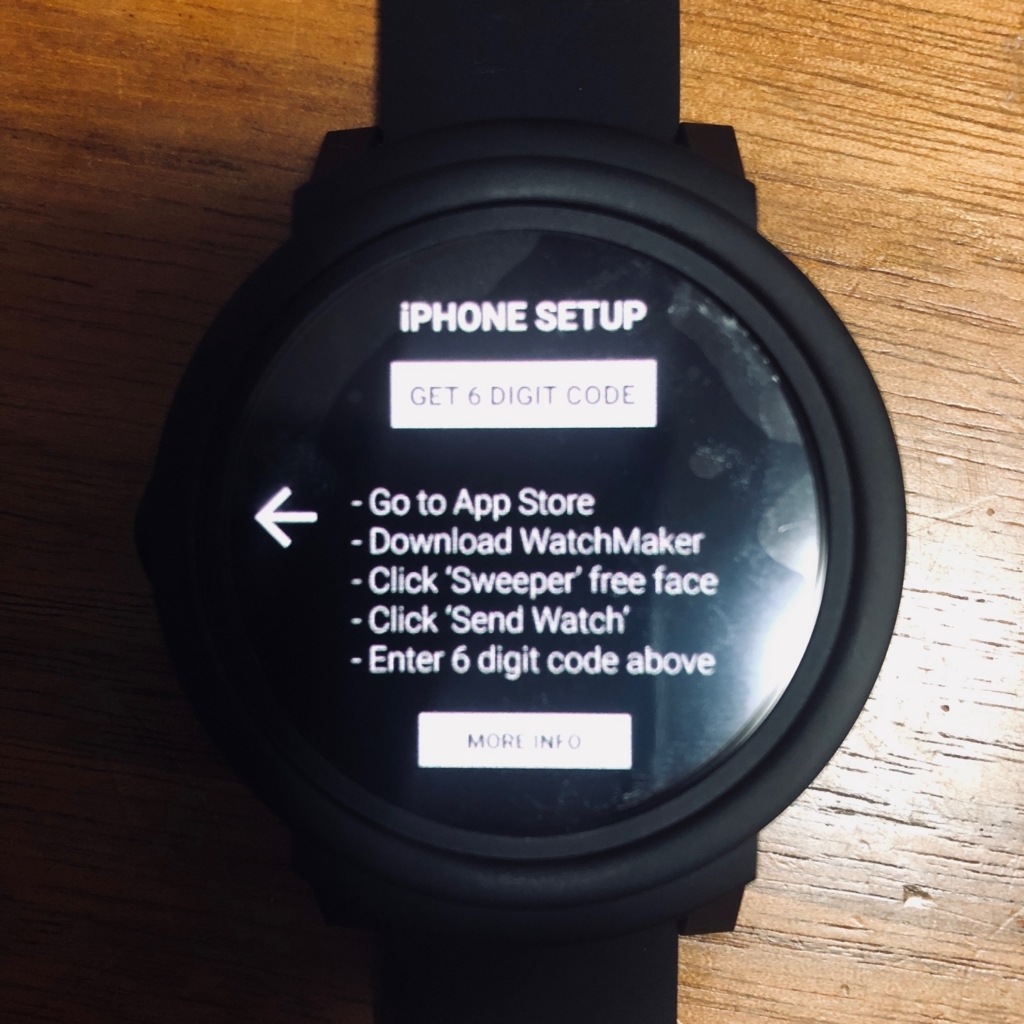
8. 【Ticwatch作業】白背景の「GET 6 DIGIT CODE」をタップ
下の英語はiPhone画面でApp Storeからアプリをインストールして、好きなフェイスを選んで「Send Watch」からフェイスを送信してから、コードを入力してくださいみたいな感じだと思います。英語は苦手なので細かい翻訳はあってないかも^^;
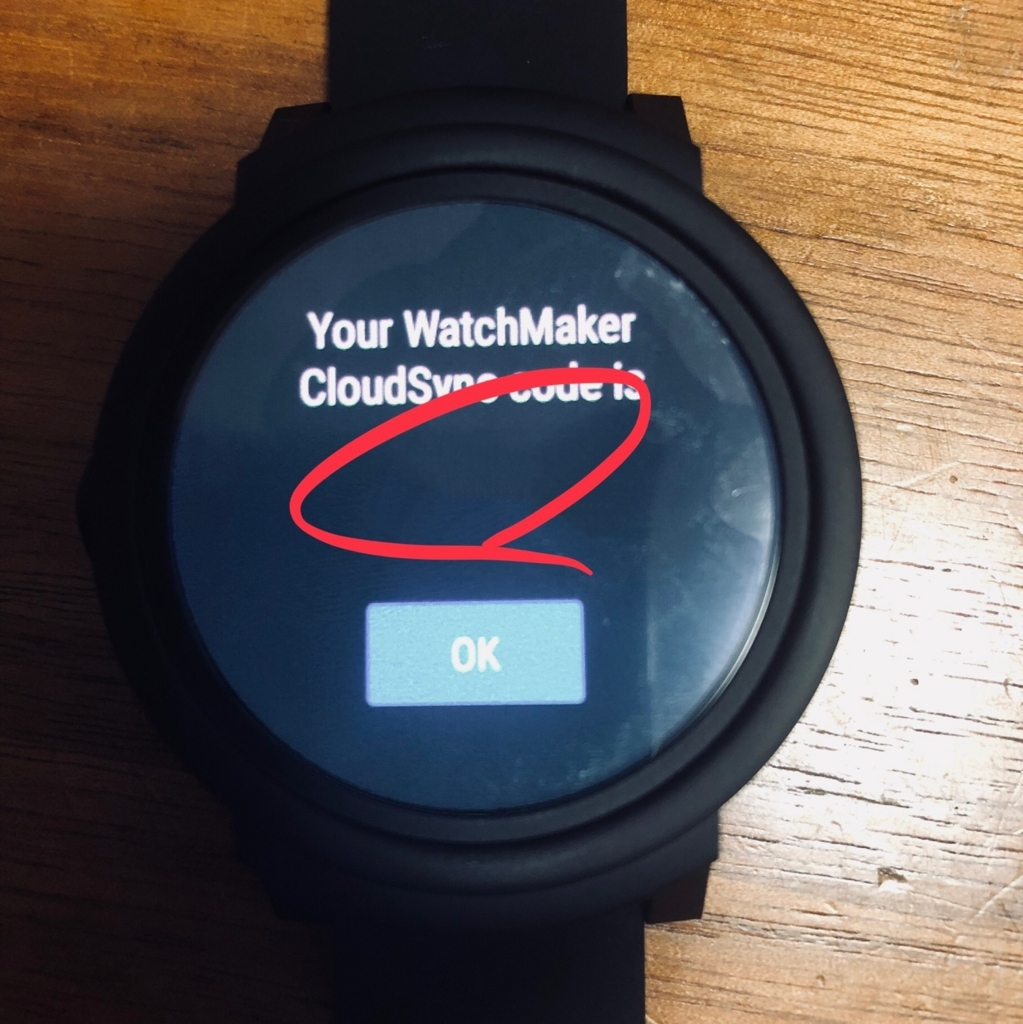
9. 【Ticwatch作業】この赤丸部分に連携するための6桁の番号が表示されるのでメモをしてから、最後に「OK」をタップ。ここでTicwatch側の設定は完了です。
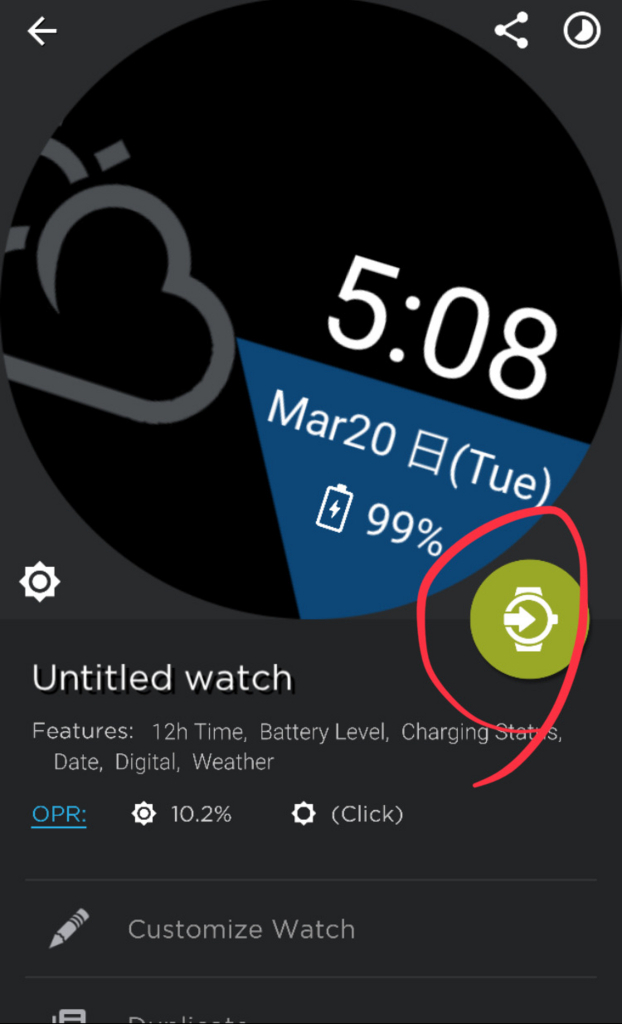
10. 【iPhone作業】次にiPhoneのApp Storeで「WatchMaker」を検索し「入手」ボタンをクリック後、アプリを起動したら設定したいフェイスをタップし、赤丸で囲った「Send Watch」ボタンをタップ

11. 【iPhone作業】ここで先ほど9の手順で表示された6桁の番号を入力し、「OK」をタップします。

12. 【iPhone作業】ここに11で入力したコードが表示されるので9の手順でTicwatchに表示された番号と同じ数字になっていることを確認し「SEND」をタップ
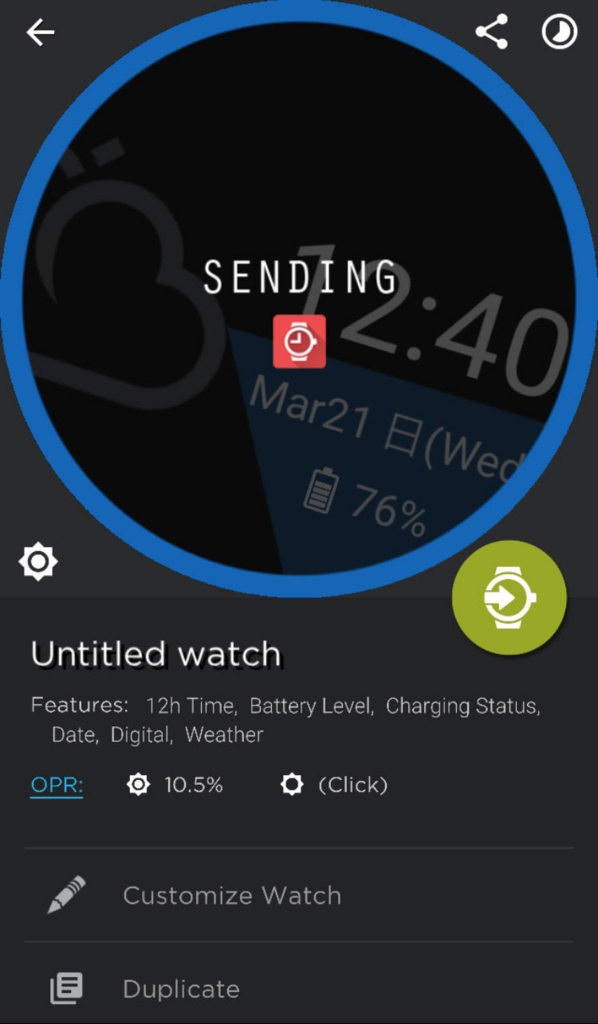
13. 【iPhone作業】「SENDING」が表示されます。次にTicwatchの設定に戻ります。

14. 【Ticwatch作業】初回のみ許可画面がでるので内容を確認し、右のチェックマークをタップ

15. 【Ticwatch作業】英語の文字の羅列が表示されます。
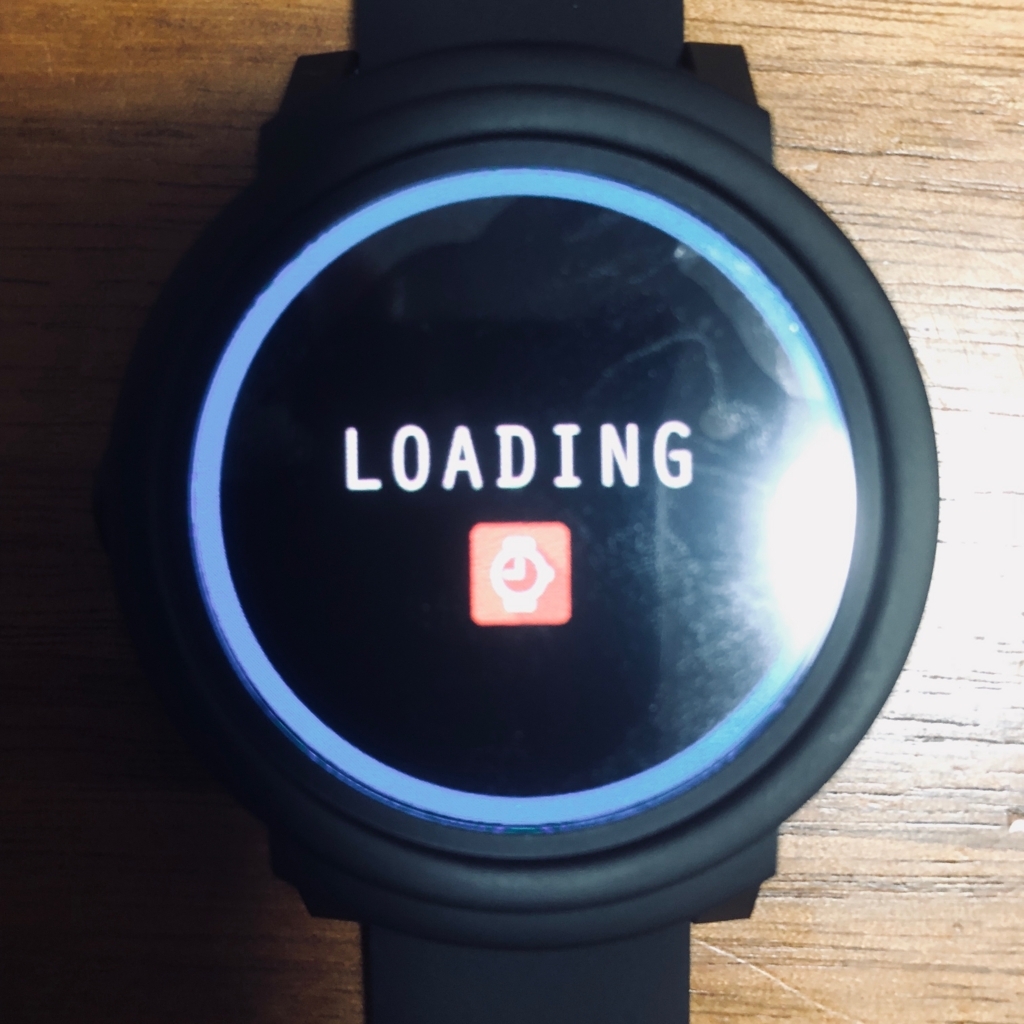
16. 【Ticwatch作業】「LOADING」画面が表示されます。この処理はしばらく時間がかかります。

17. 何事もなければこのようにiPhoneで選んだフェイスがTicwatchに表示されます。
しか〜し、最初の頃は何度やっても15 の画面から進まなかったり、16のLOADING画面から進まず(ただし重いフェイスは1分ぐらい反映にかかることがあります)に次のエラーが表示されるばかりでどうやってもフェイスが設定できませんでした。Androidの方はすんなり設定できている方が多いみたいなのでもしかしたらiPhoneだけで起きる現象かもしれません。

18. フェイスの設定がうまくいかない場合は「Download Error Please enable WIFI and see goo.gl/TtoAwW」というエラーが表示されます。
ただこの画面がすぐに消えてしまうのでエラーURLが何回か確認できなくてとまどりました。
ここに書いてある通りWIFIをONにしてなかったらまずWIFI設定を行った上で下記のURlを参照してください。
http://watchmaker.haz.wiki/androidwear_error
上記は英語のページなのでgoogle 翻訳した内容を載せておきます。
Android Wearエラー:プロトコル例外予期しないストリームの終了
このエラーが表示された場合、WiFiが時計で切断されている可能性があります。
次の方法でWiFiの切断を防ぐことができます。
1.時計でbluetoothをオフにする。これはうまくいけば、無線LANを維持する!
2.iOS Android Wearアプリで、設定→フィード→オンをクリックします
3.時計を充電ケーブルに接続する
4.最初にiPhoneでAndroid Wearアプリを強制終了する
はい、ここの1番重要ですよ!!
試験にでるので覚えておいてくださいw
要はTicwatch側のbluetoothをオフにすれば無線LANの接続が維持できてうまくいくよということなんです。
さっそく1の手順を実行したら、自分の環境では100%設定に失敗しなくなりました。
なんでこのようなことが起きるかというとAndroid Wearは電池の持ちを節約するため、アプリが通信を必要とする時だけWifiに接続する仕様みたいなのですが、この機能がうまく働かない場合があるようです。
自分も設定がうまくいかない時は何度もWIFIの接続をしなおしては、先ほどの操作を繰り返していたのですが、その度にしばらくするとWIFI接続が切れてしまっていたので最終的には故障かなと悩んでいたのですが、どうやらこの動作は仕様ということでした^^;
いや〜この現象は本体の初期設定をやり直したりもしたので数時間は悩みました。
それではエラー時の対策手順をご紹介しておきます。
WatchMakerにフェイスが設定できない場合の対策方法(iPhone連携時)
先ほど載せた手順1が最初は少しわかりにくいので画像付きで載せておきます。
もしこの手順を行ってもダメな場合は下記を参考に2〜4の他の対策方法を実施してみてください。
1.時計でbluetoothをオフにする。これはうまくいけば、無線LANを維持する!
2.iOS Android Wearアプリで、設定→フィード→オンをクリックします
3.時計を充電ケーブルに接続する
4.最初にiPhoneでAndroid Wearアプリを強制終了する

1. 【Ticwatch作業】画面の上部をタップした状態で下にスライド

2. 【Ticwatch作業】赤枠の「設定(歯車)」アイコンをタップ

3. 【Ticwatch作業】画面を下にスライドさせ、「接続」をタップ

4. 【Ticwatch作業】「Bluetooth」をタップ

5. 【Ticwatch作業】「Bluetooth(左に緑アイコンあり)」をタップ
※ここがオフになっている状態でフェイスの設定がうまくいかない場合には最初に紹介した他の対策方法を実施してみてください。

6. 【Ticwatch作業】上記のように「Bluetooth」アイコン横の小さい丸アイコンが左に移動してグレーアイコンになっていたら、本体左のボタン(赤枠の箇所)を押して初期の時計画面に戻ります。 
7. 【Ticwatch作業】その後、表示された時計画面を一度タップし画面をONにした状態で、画面中央を長押しすると上記のような画面が表示されるので、赤枠の「クラウド(雲)アイコン」をタップします。
その後は初期設定手順9の手順の画面が表示されるので、それ以降は先ほどと同じ設定操作を順次進めてみてください。
たぶんこの手順はTicwatchのユーザだけでなく、iphoneで他のスマートウォッチ(Android wear2.0)を使用している方で、WatchMakerのフェイス設定がうまくできないという方にも通用する手順だと思うので参考にしていただけたら嬉しいです。
ちなみに説明で使用しているフェイスはWatchMakerで作ったオリジナルのフェイスです。
WatchMakerはたくさんのフェイスが追加できるだけでなくオリジナルのフェイスが簡単に作れるので最初はいろんなフェイスを作って遊ぶと楽しいですよ。
ただしフェイスのデザイン作業をする時や、何度も時計のフェイスを切り替える作業を行うと電池の減りが早いので、充電器が側にある状況で行うことをお勧めします。

ちなみにオリジナルのフェイスは通常は上記の状態で天気アイコンと時間だけ表示していますが、タップすると

天気アイコン、時間に加えて、日時、曜日、電池残量を表示するようにしています。
また細かいこだわりポイントとして時間は少し斜めに表示するようにして、手につけている状態で見やすくしています。
ただ色々と無理やり作っている部分も多いので自己満足な代物ですw
そしてしばらく使用した後は、結局最初にTicwatchに入っているフェイスに戻ったりしていますw
だって標準は電池持ちがよさそうだし(気のせいかも?)、結構痒いところに届く設定ができるんですよ。
またこの件は別の機会にご紹介します。
それではまた~
あ、もしお役にたてた方がいましたら、応援コメントいただけると非常に嬉しいです!!
それではまたお会いしましょう!!

最快適なスマートウォッチShadow 1.4インチOlED ディスプレー アンドロイドウエア2.0システム iOS/アンドロイド及びGoogleアシスタントを搭?するTicwatch E
- 出版社/メーカー: Mobvoi
- メディア: エレクトロニクス
- この商品を含むブログを見る
![[商品価格に関しましては、リンクが作成された時点と現時点で情報が変更されている場合がございます。] [商品価格に関しましては、リンクが作成された時点と現時点で情報が変更されている場合がございます。]](https://hbb.afl.rakuten.co.jp/hgb/1686605b.3a6e2bf4.1686605c.a36aa84b/?me_id=1313791&item_id=10002711&m=https://thumbnail.image.rakuten.co.jp/@0_mall/aoiboeki/cabinet/image022/2831.jpg?_ex=80x80&pc=https://thumbnail.image.rakuten.co.jp/@0_mall/aoiboeki/cabinet/image022/2831.jpg?_ex=128x128&s=128x128&t=picttext)
Ticwatch S Smartwatch-Knight,1.4 inch OLED Display, Android Wear 2.0,Compatible with iOS and Android, Google Assistant
|